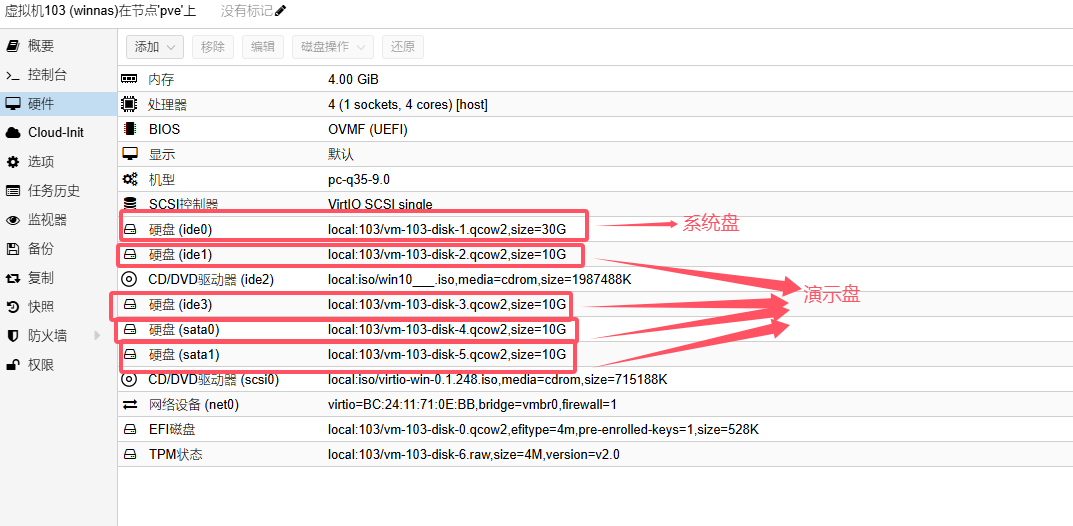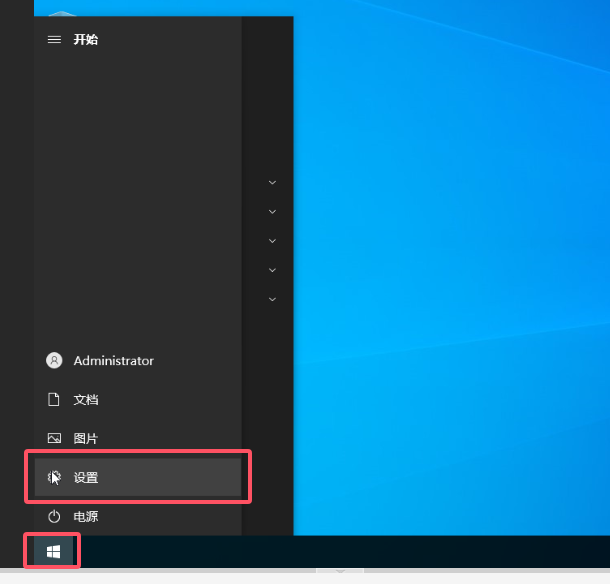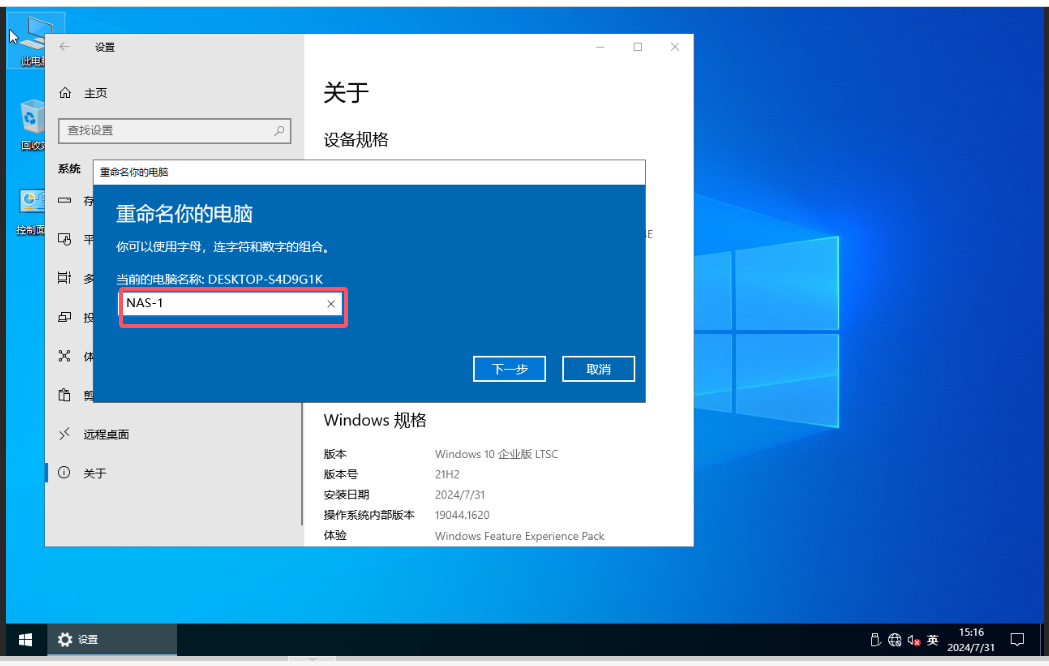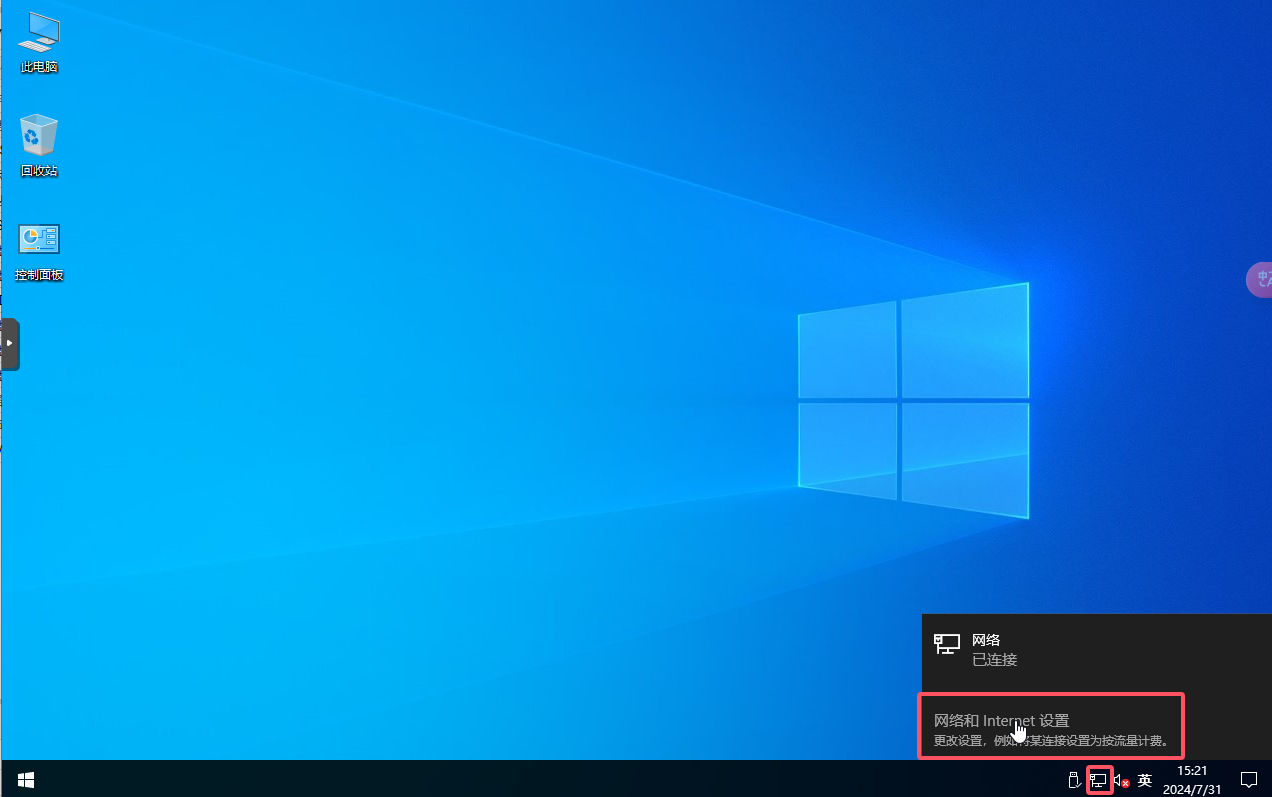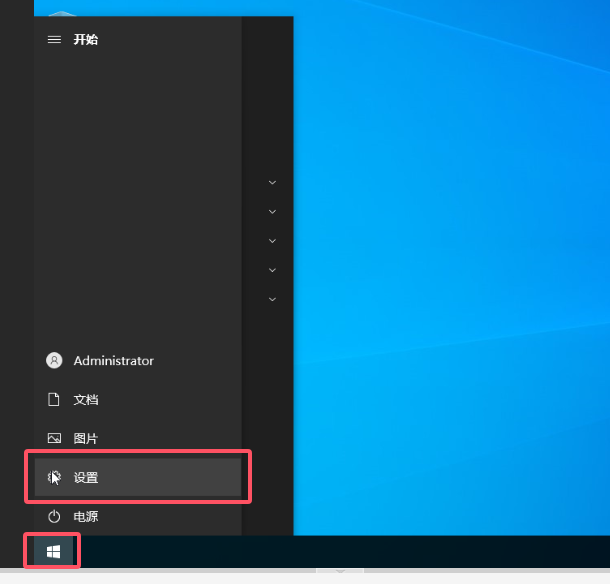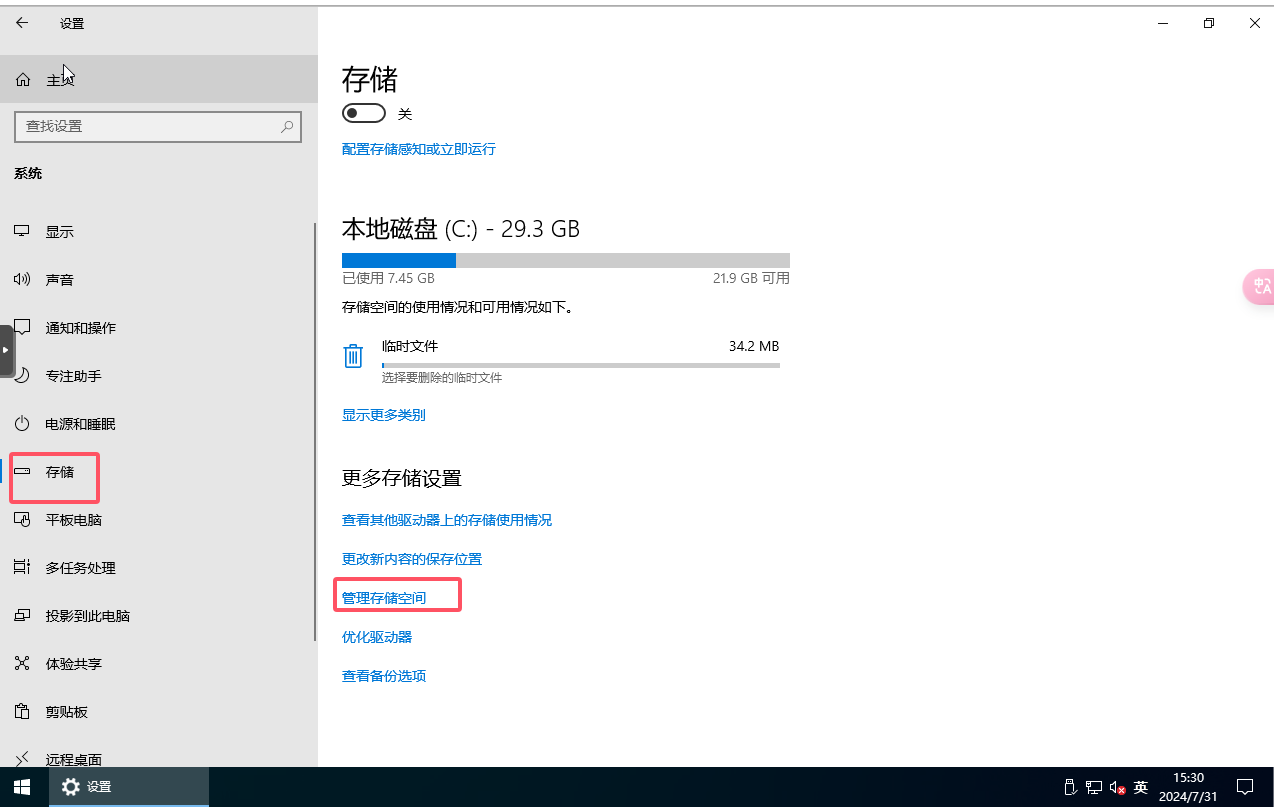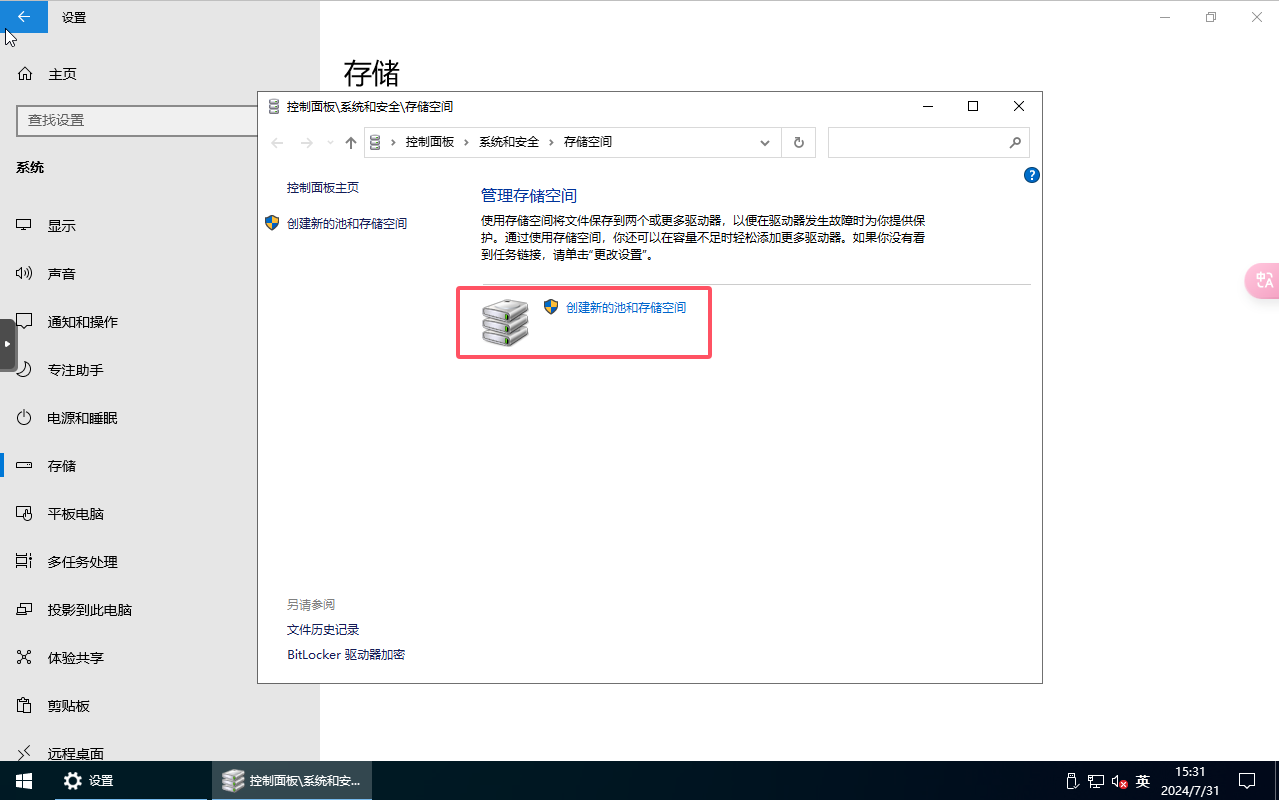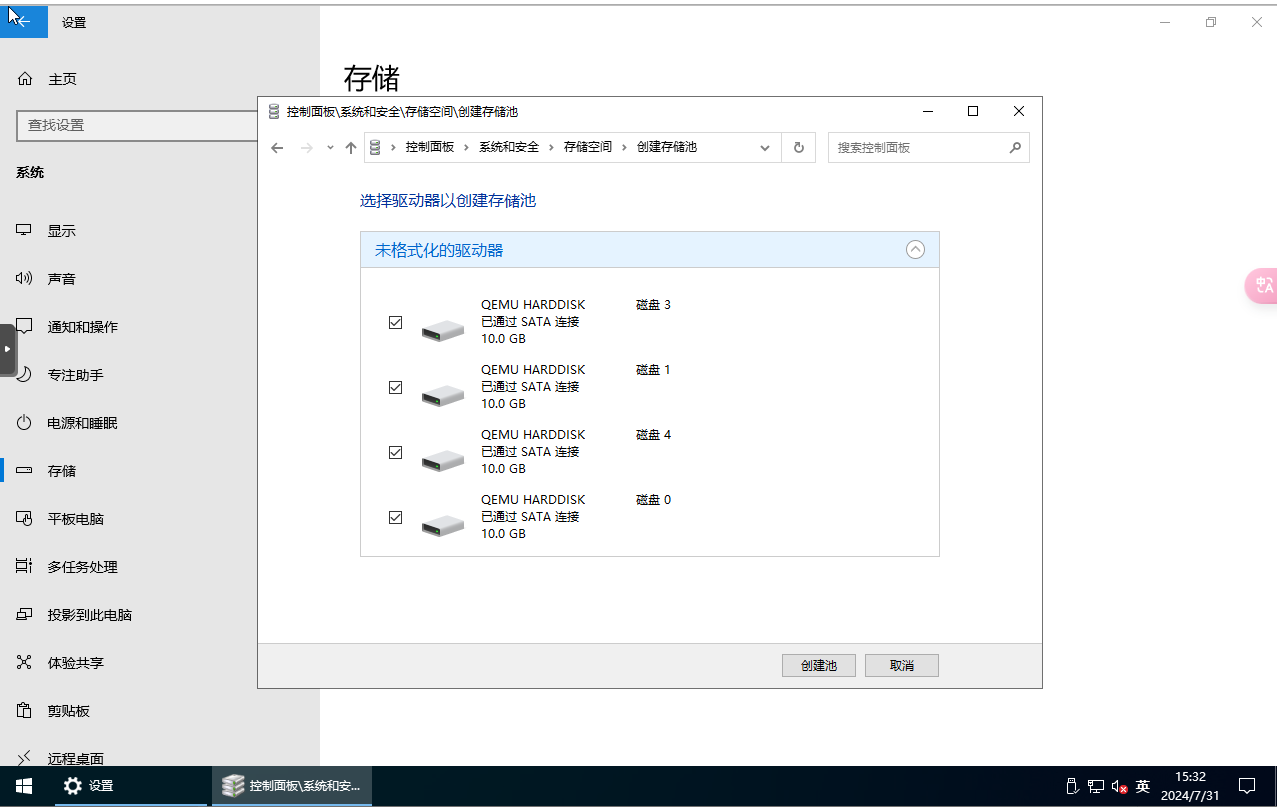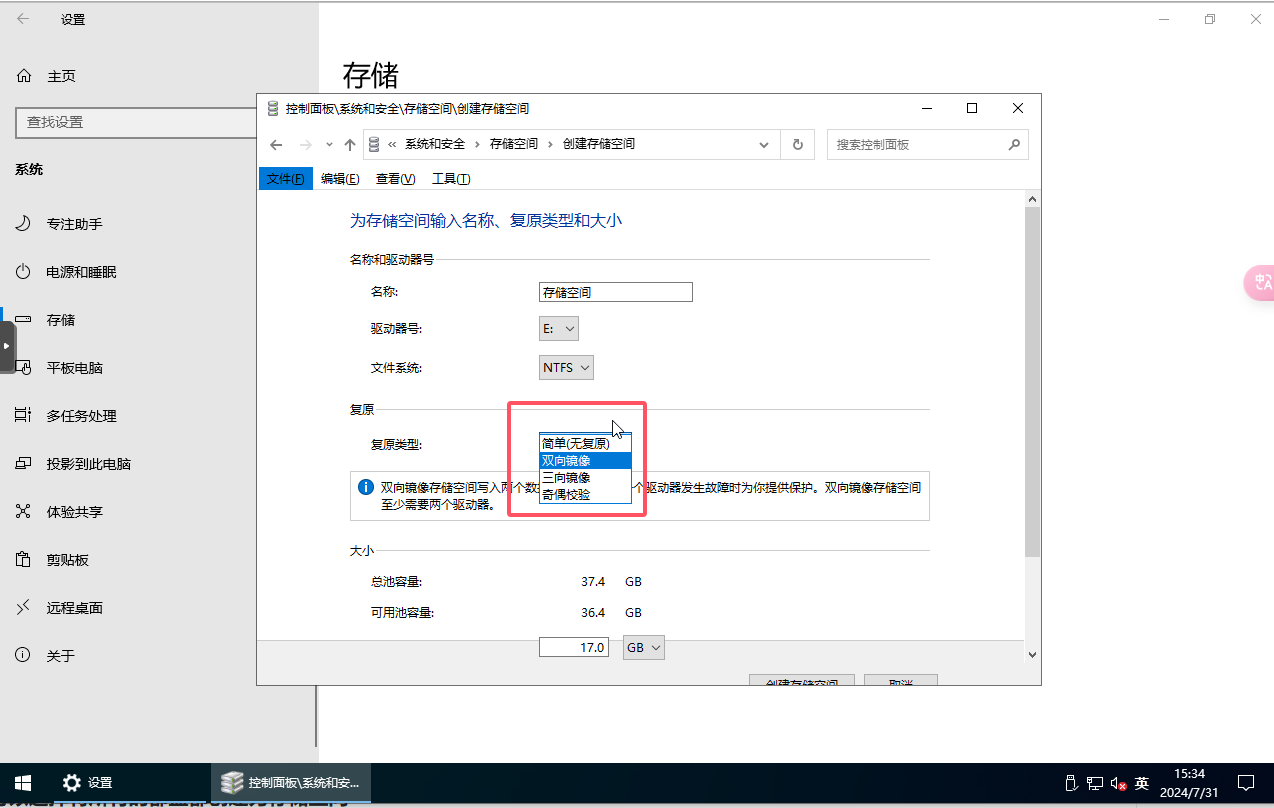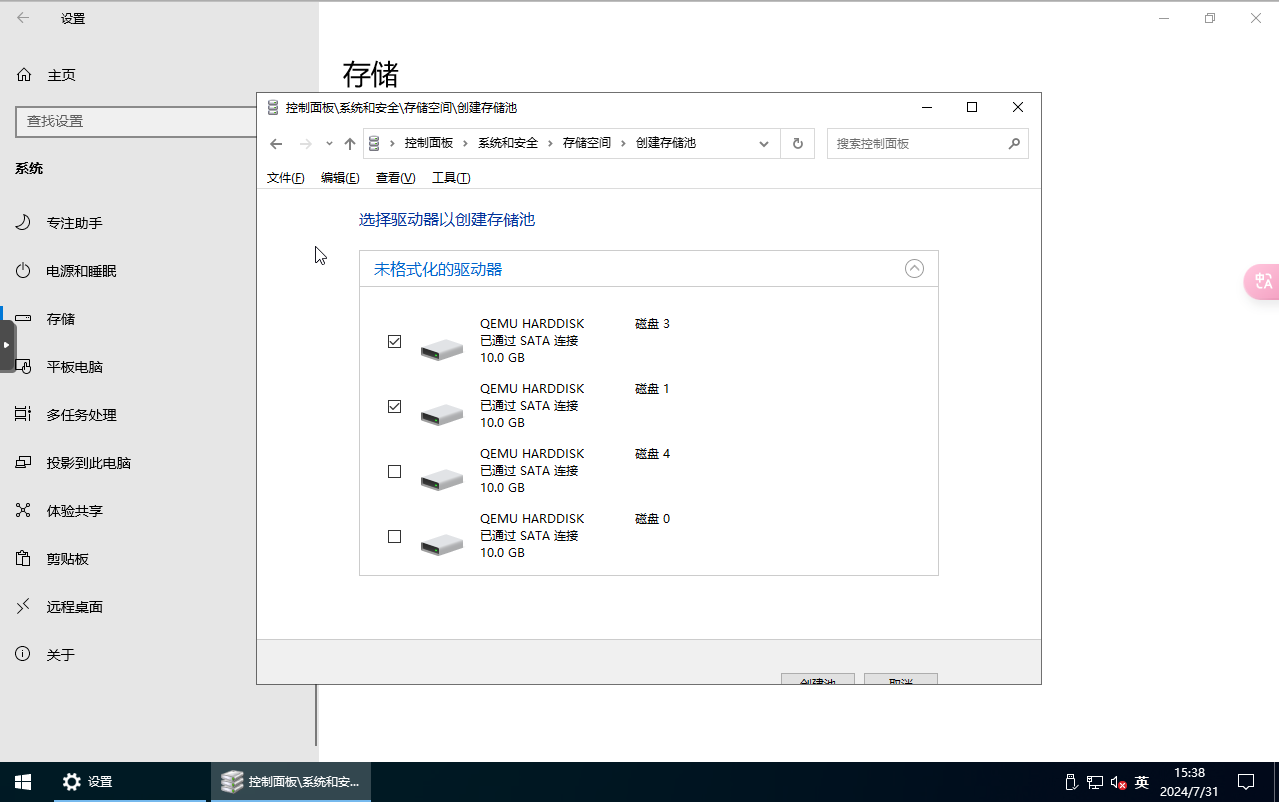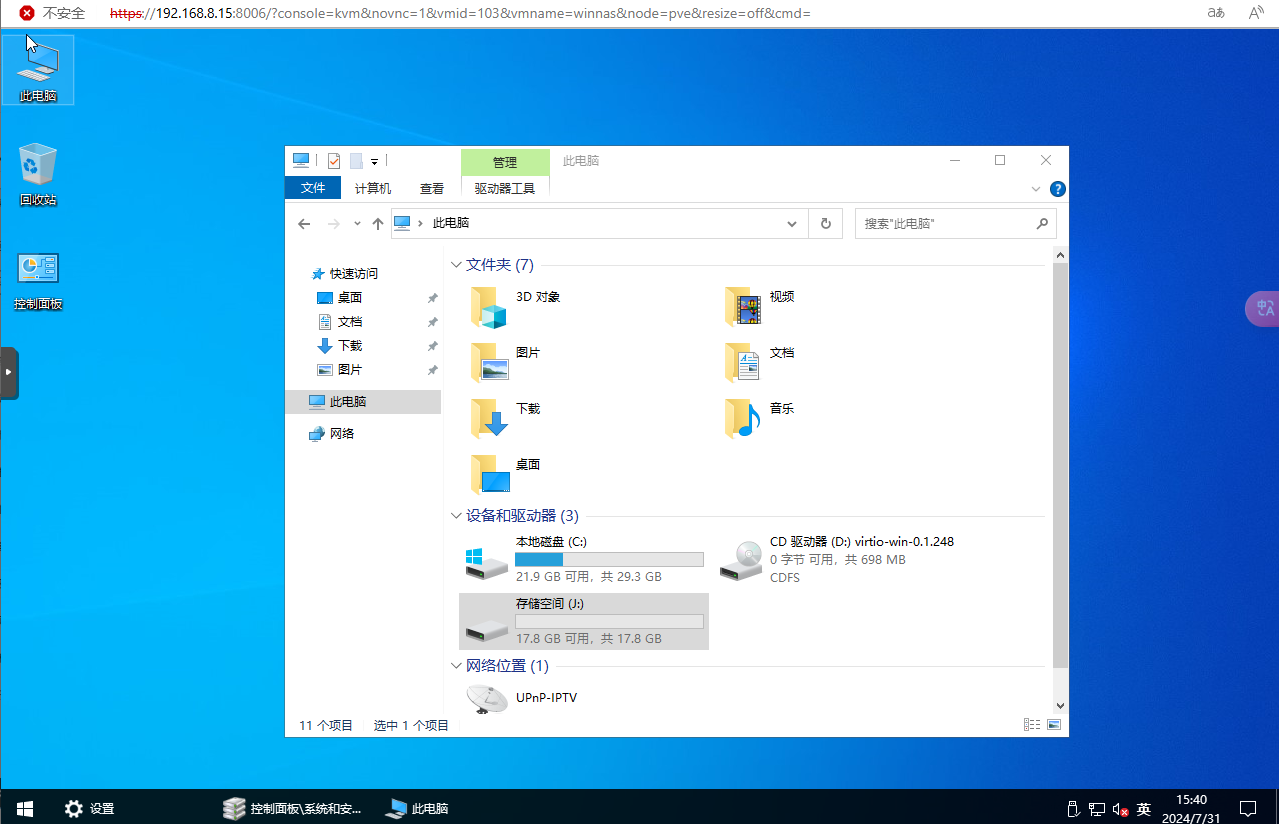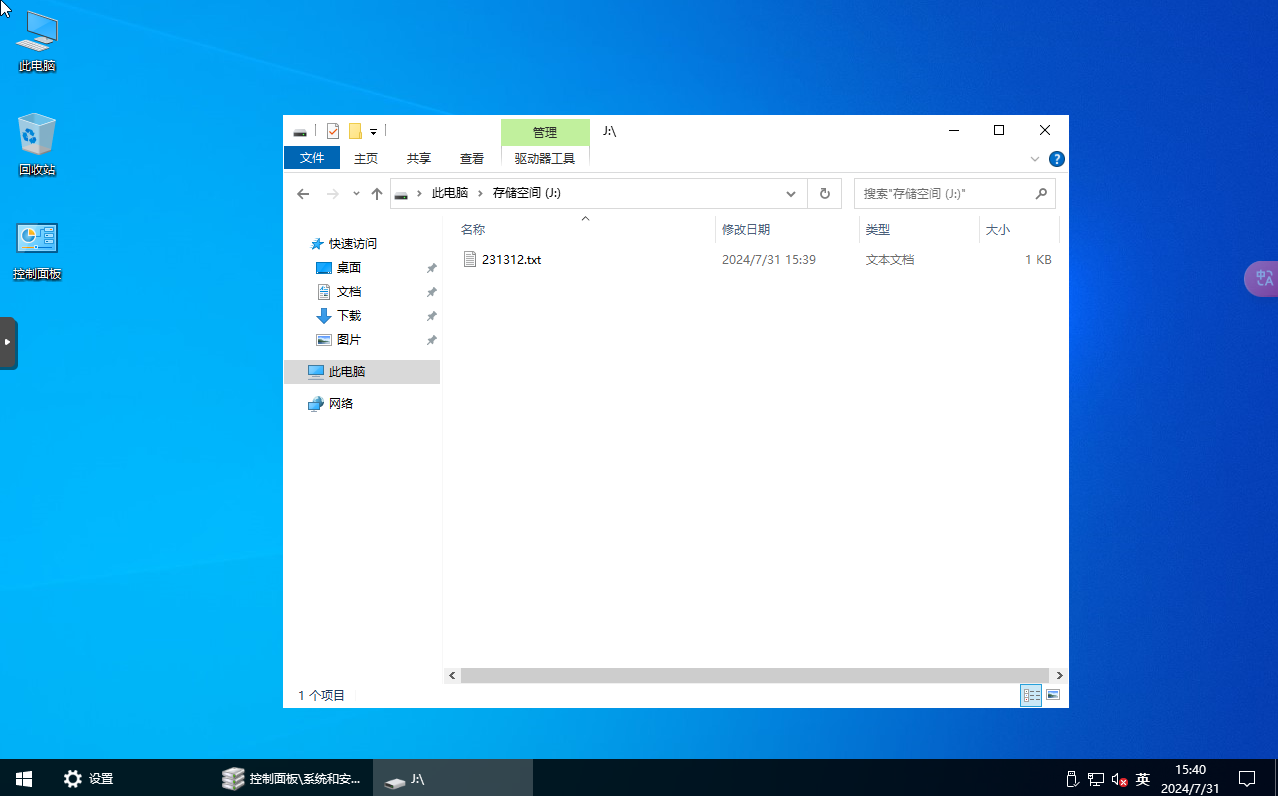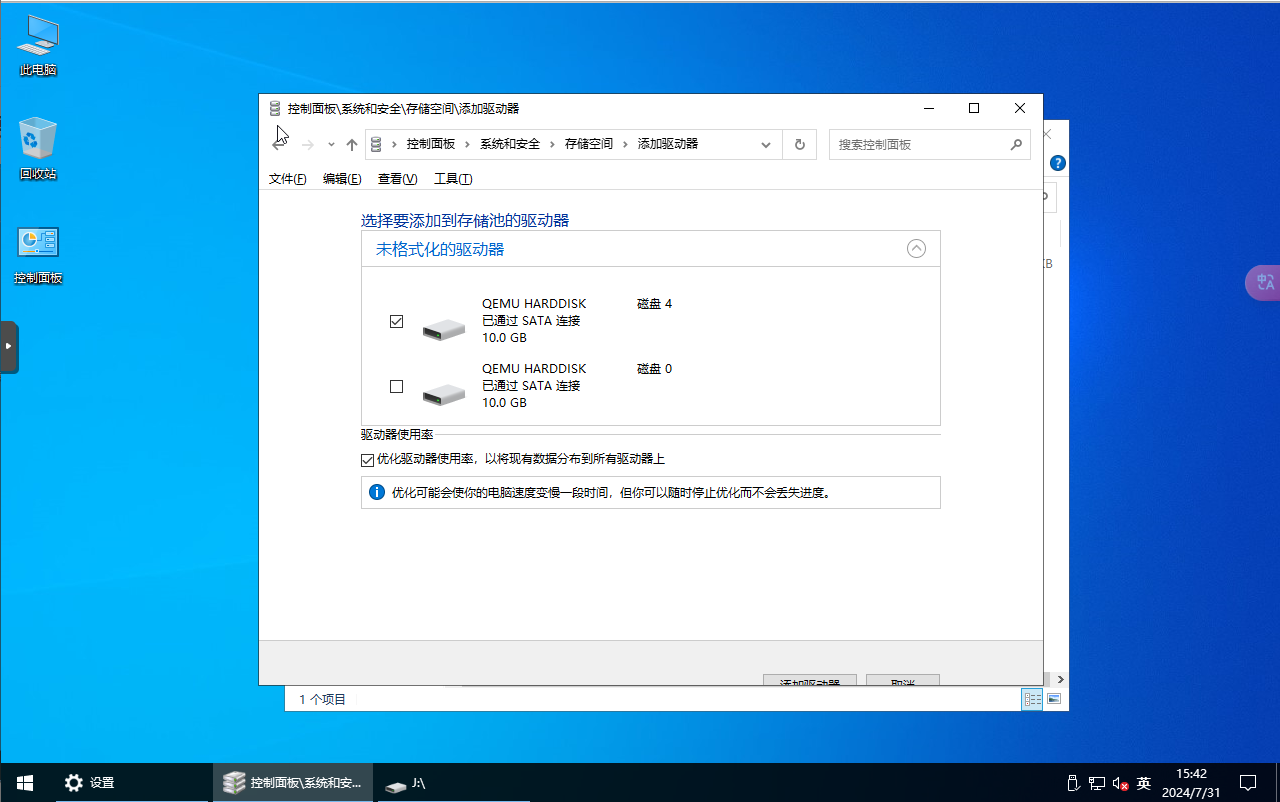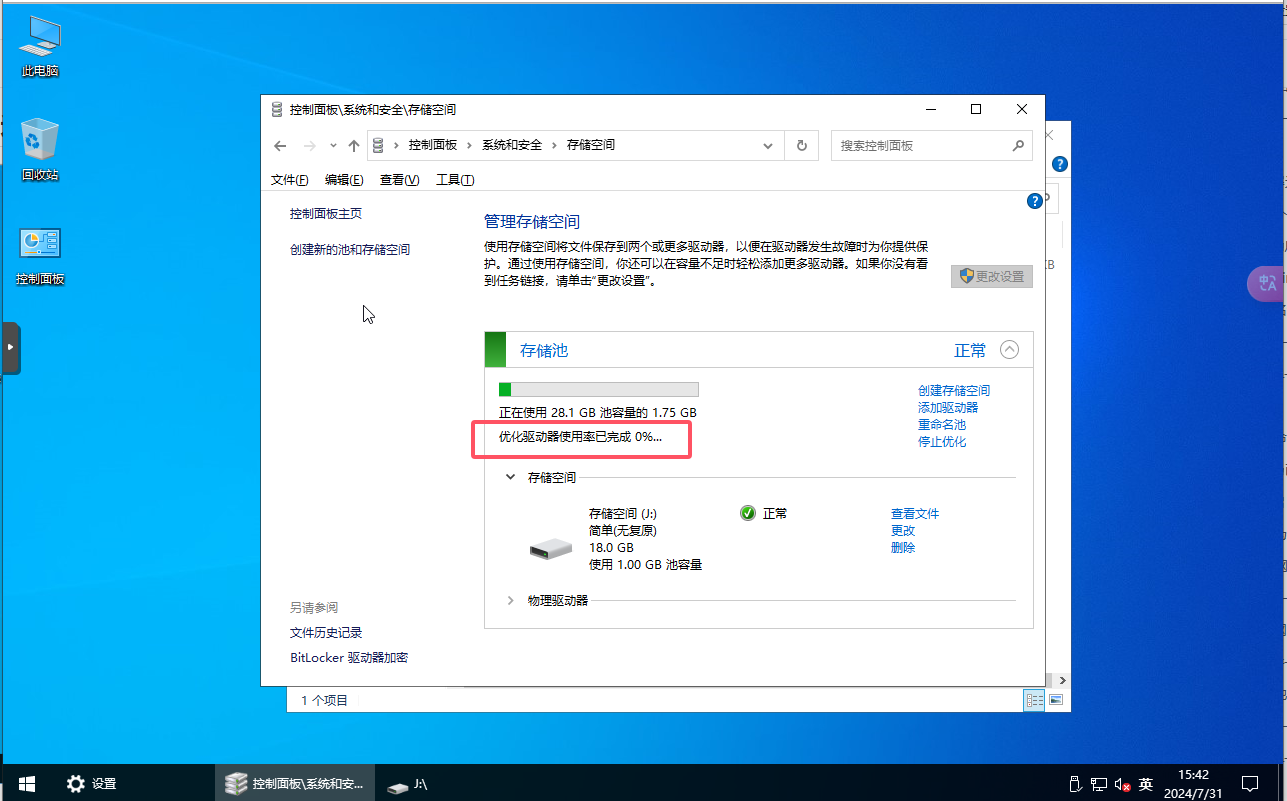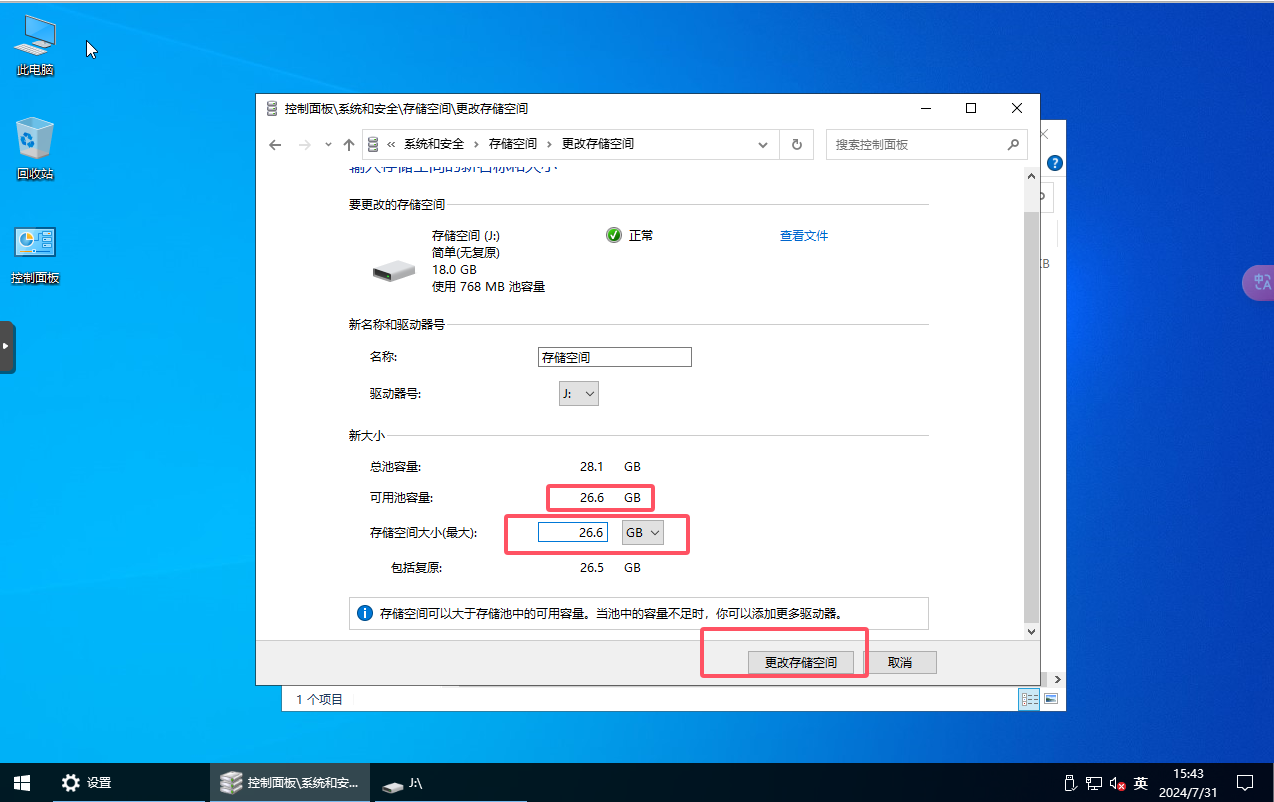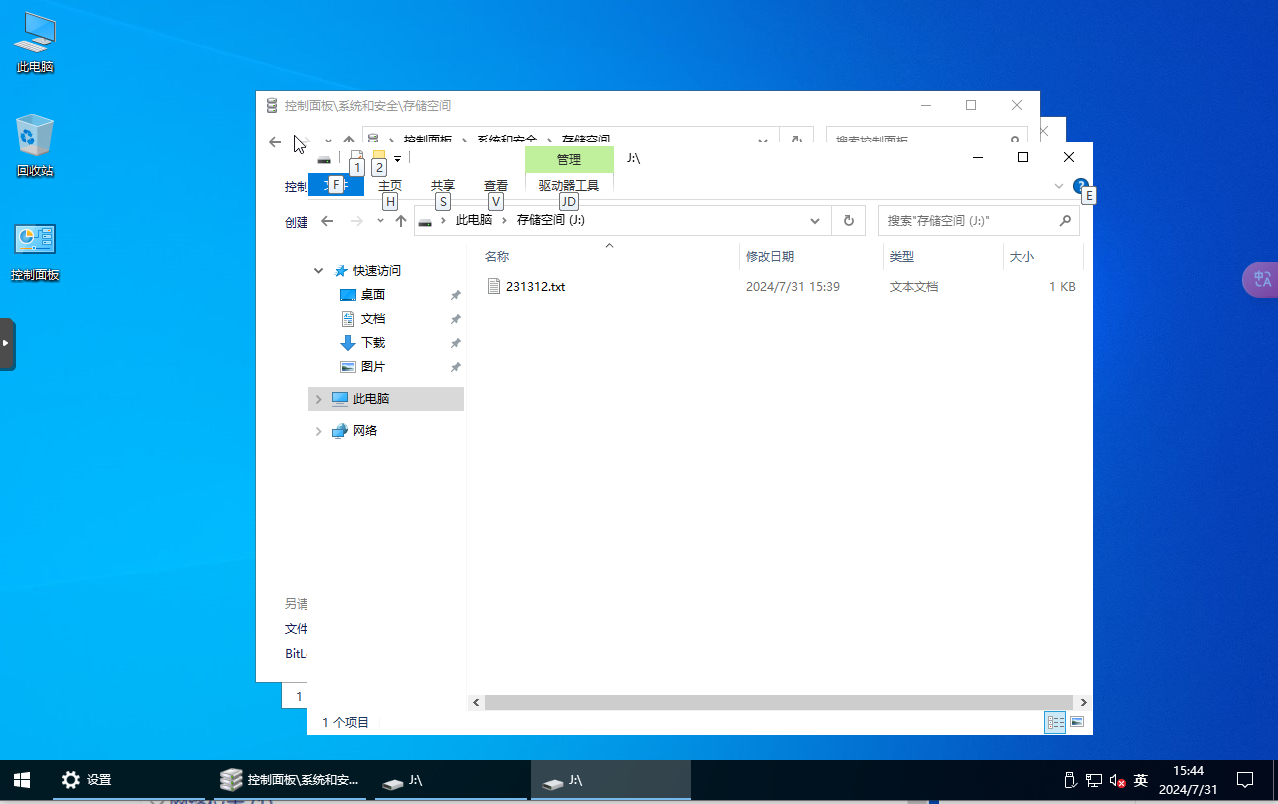我这边是在PVE虚拟机下进行展示
安装的系统是——windows 10 专业版(点击进入微软官网下载)
一键禁用win更新——点击下载(百度网盘下载,提取码ypv1)(个人分享,不放心可以自己网上搜索其他方法)
如下图
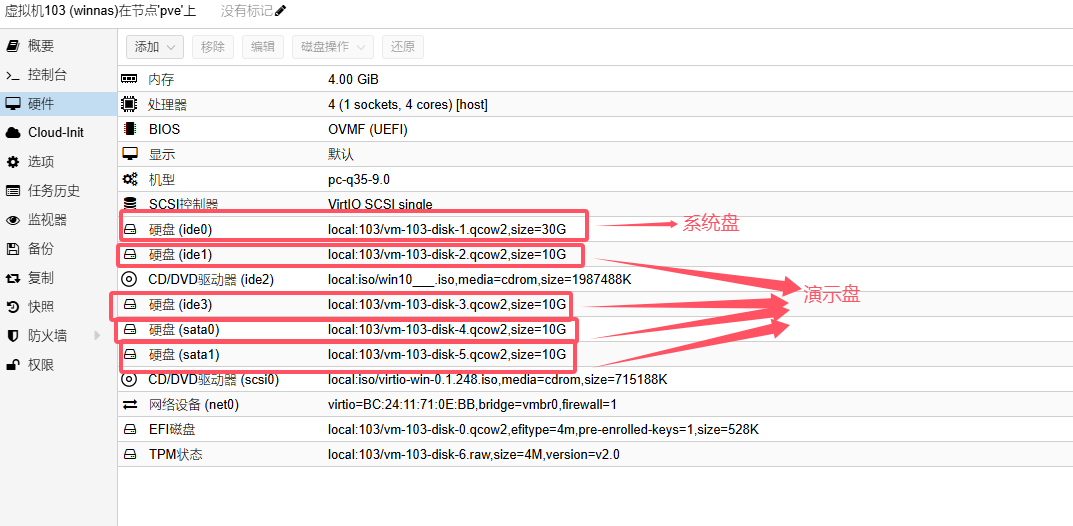
可以简单理解为有一个30g的盘作为系统盘
剩下的4个10g的盘作为存储盘(30g 10g并不是一个确定量,且并不需要四个盘都为10g,也不需要4个盘)
我这边安装的一个win精简版(不是很建议安装这个版本,毕竟是在虚拟机上)
win精简版 (点击前往下载)

系统安装成功后的界面
我们首先把win自动更新给禁用掉,毕竟win做nas也不需要自动更新(关闭自动更新可以用上边的哪个包,也可以自己想办法,这边不做演示了)
第一步修改机器名称:
点击开始菜单——点击设置——选择系统——关于——重命名这台电脑
点击开始菜单——点击设置
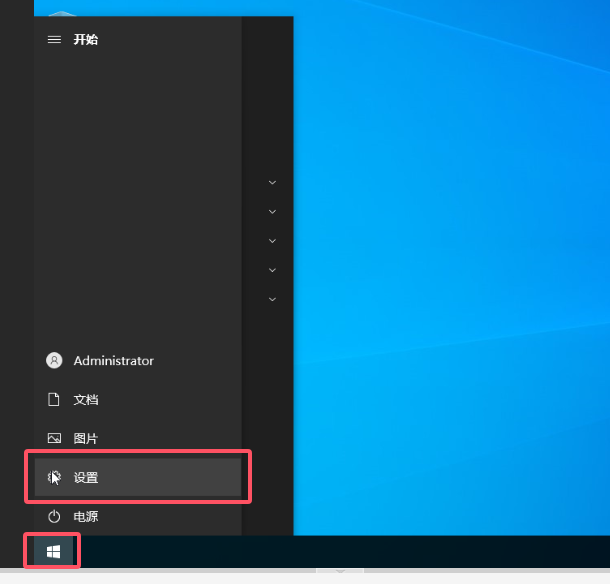
选择系统

关于——重命名这台电脑

重命名(因为已经有一台nas了这边仅仅做演示)
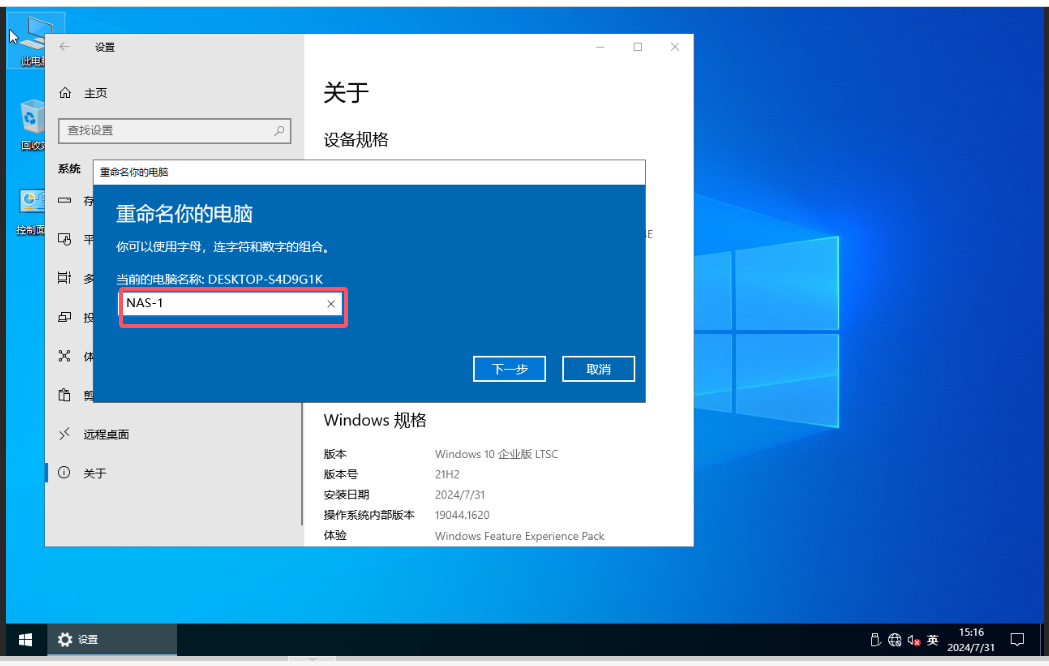
然后点击重启
第二步将网络改为专用模式:
点击网络——网络和 Internet 设置——以太网——网络——网络配置文件——修改为专用
点击网络——网络和 Internet 设置
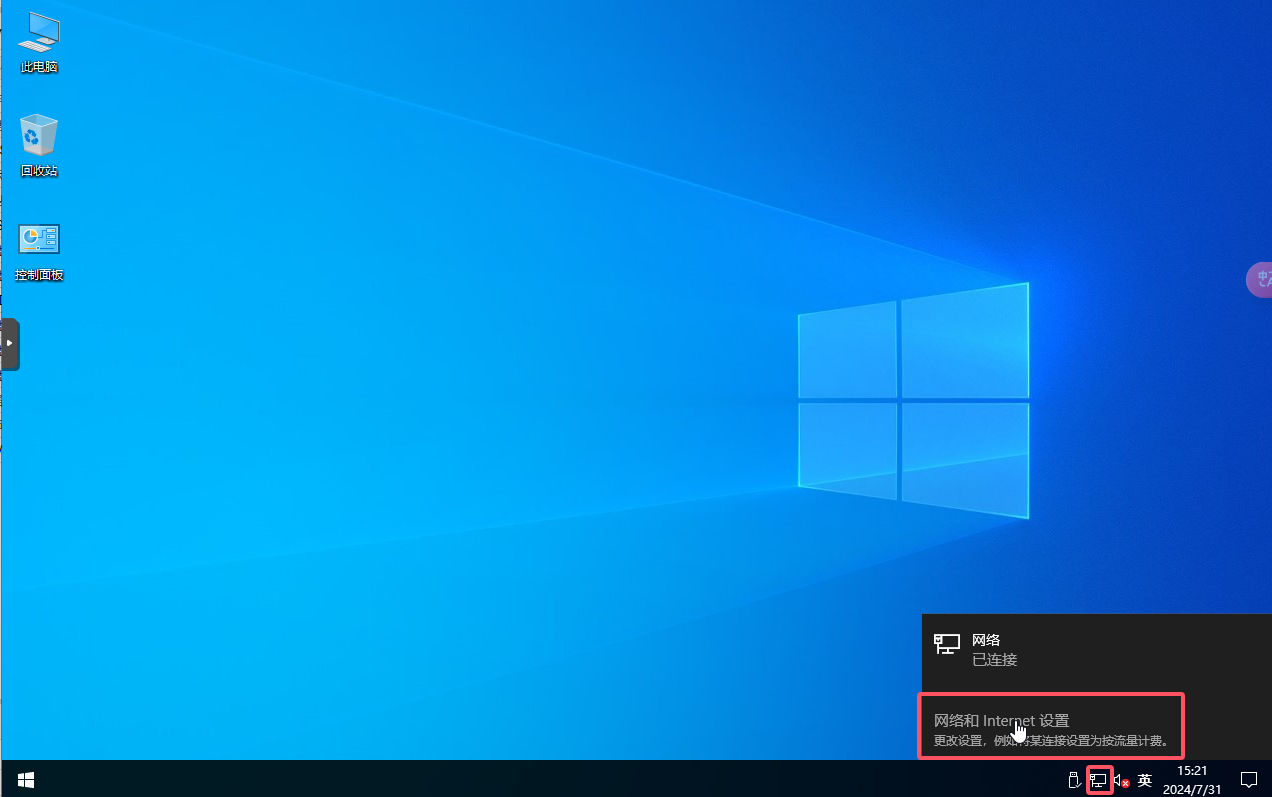
以太网——网络

网络配置文件——修改为专用

第三步创建存储池:
点击开始菜单——点击设置——选择系统——选择存储——管理存储空间
点击开始菜单——点击设置
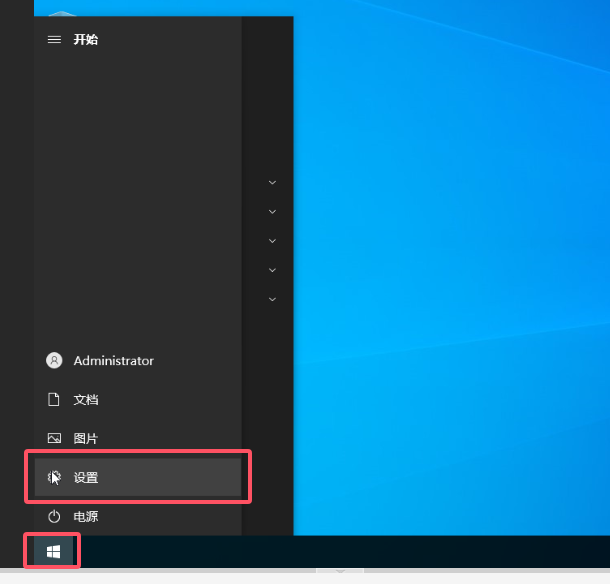
选择系统

选择存储——管理存储空间
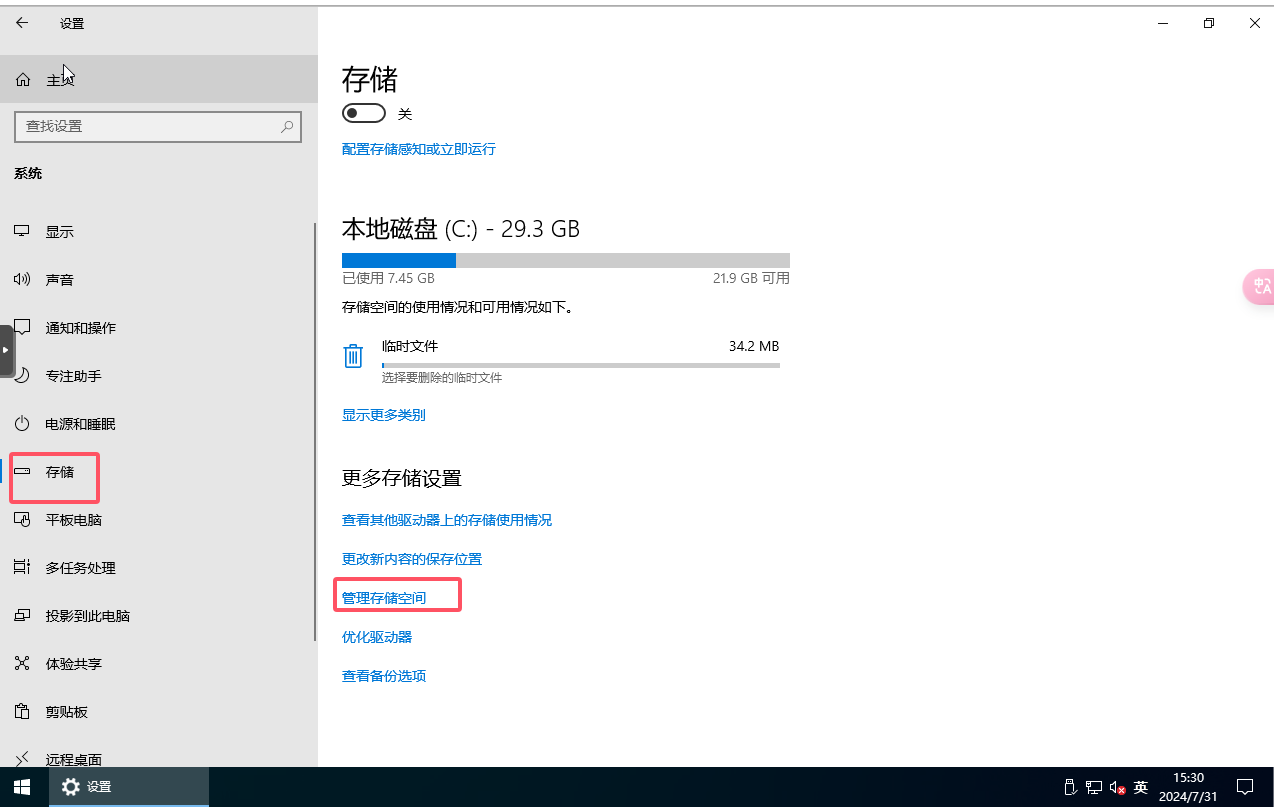
点击创建新的池和存储空间
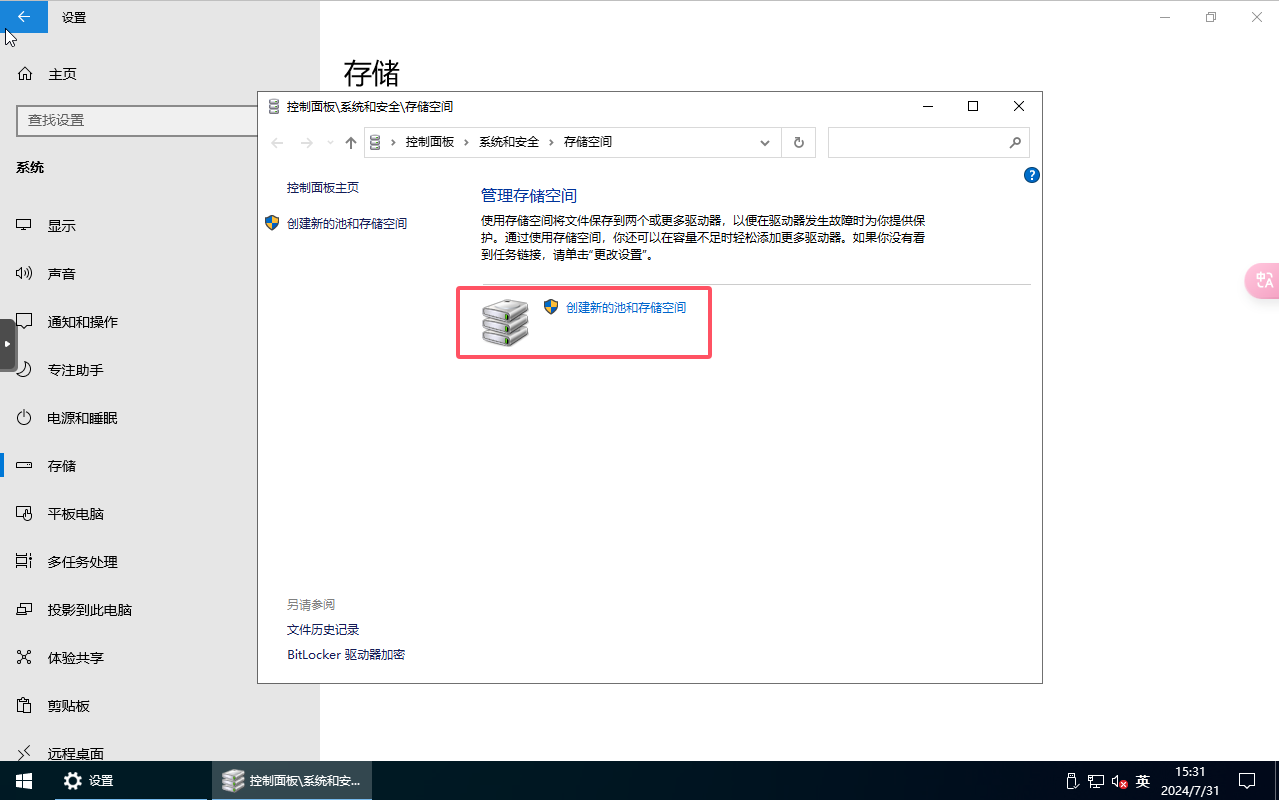
如下图
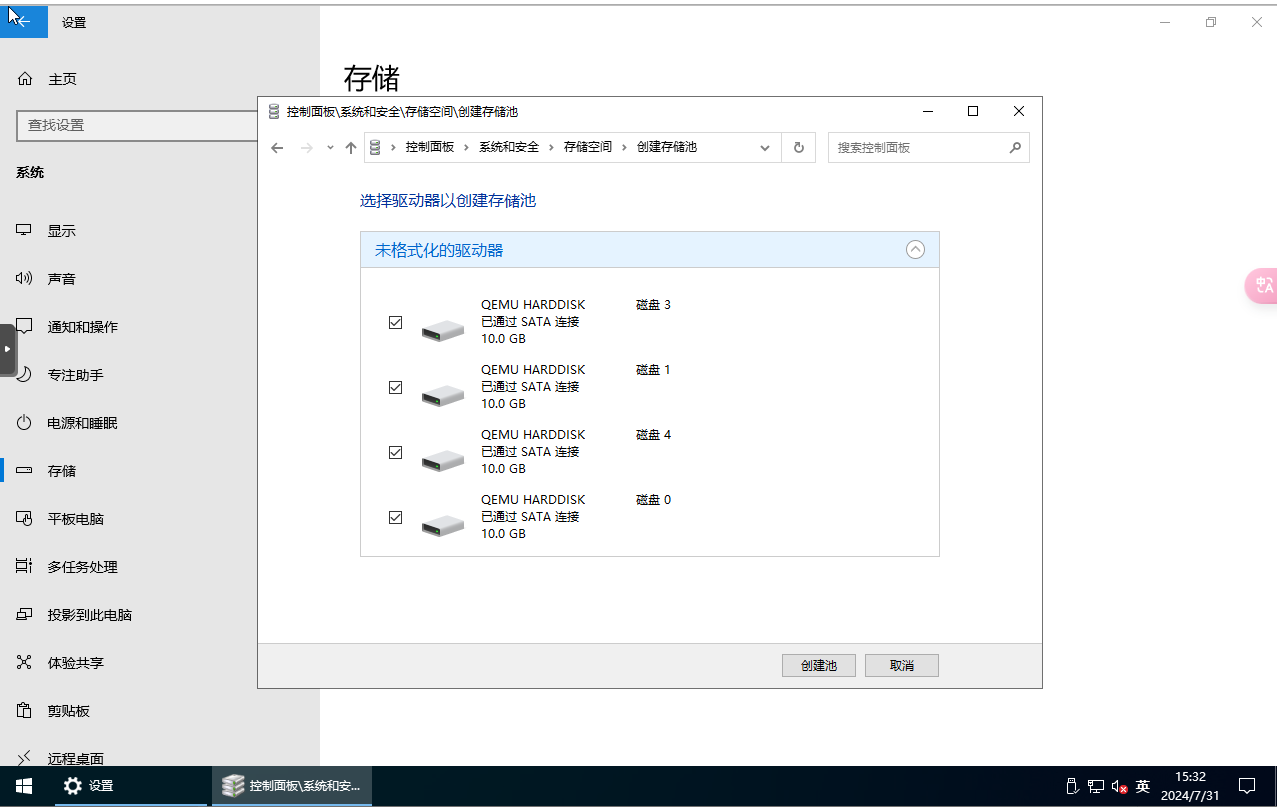
这边可以选择将所有的都盘都创建为存储空间
我这边直接点击了创建池
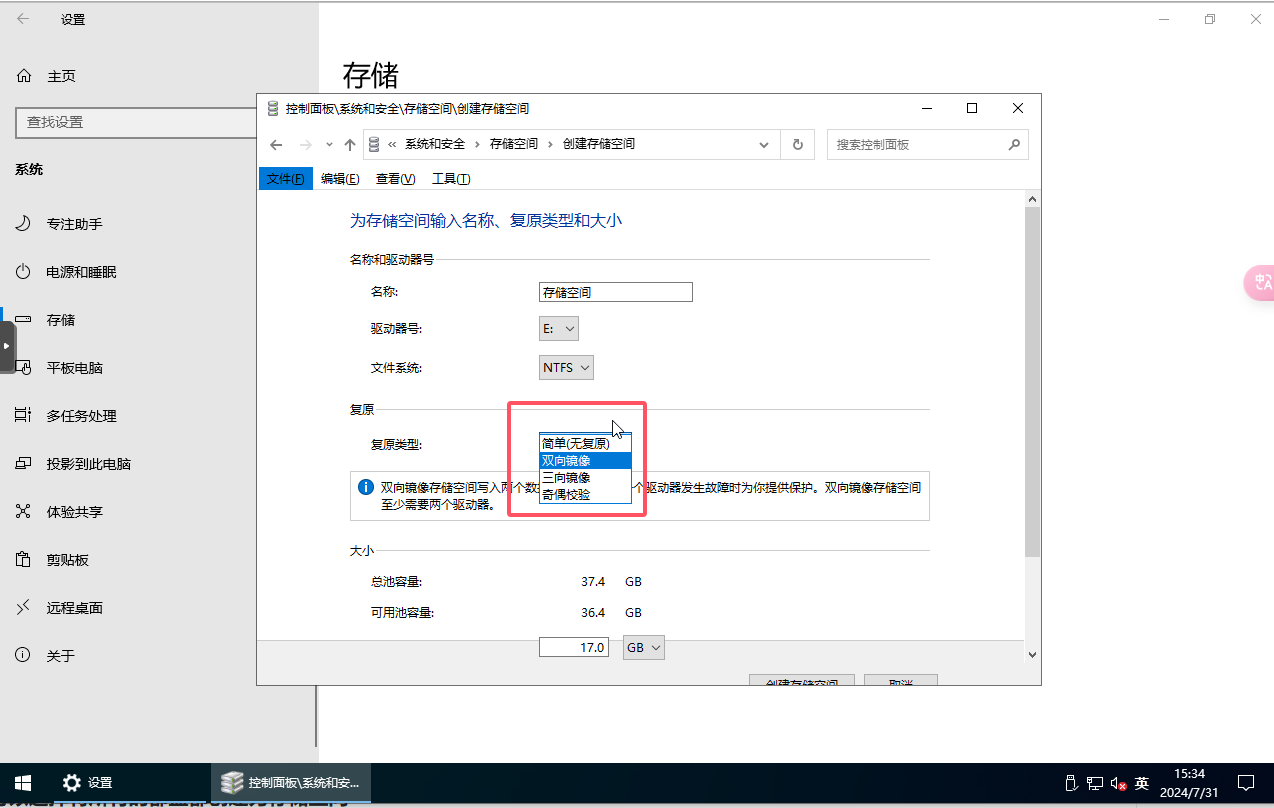
这边有四个选项
简单无复原就是简单的将多个硬盘合并为一个空间——没有存储冗余
双向镜像就是raid1
三向镜像就是——将一个盘的数据复制到其他两个盘上
奇偶校验就是raid5
这边根据自己的需要选用就好了
一些功能
例如只有两个盘的情况下先将两个盘组成存储池后边可以继续向存储池内添加其他的硬盘
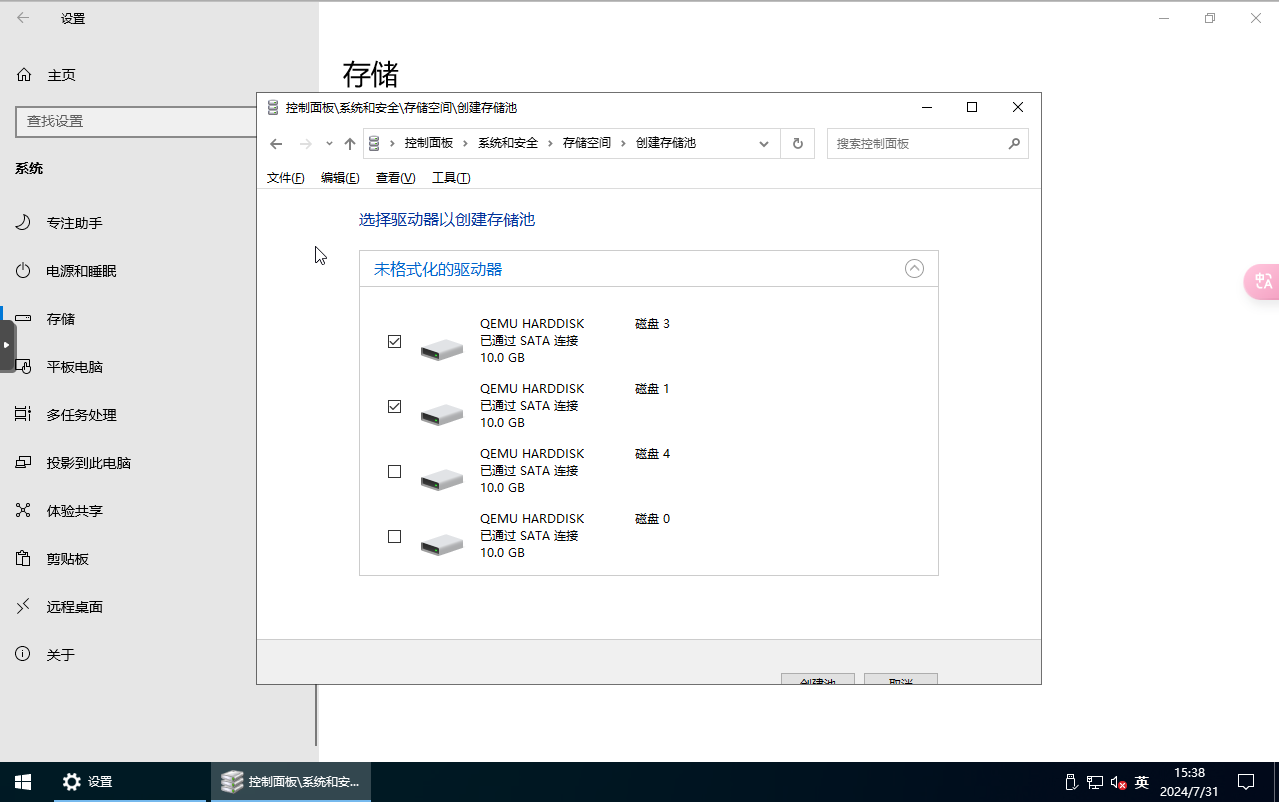
这边已经创建了一个存储池且在盘内放入文件了
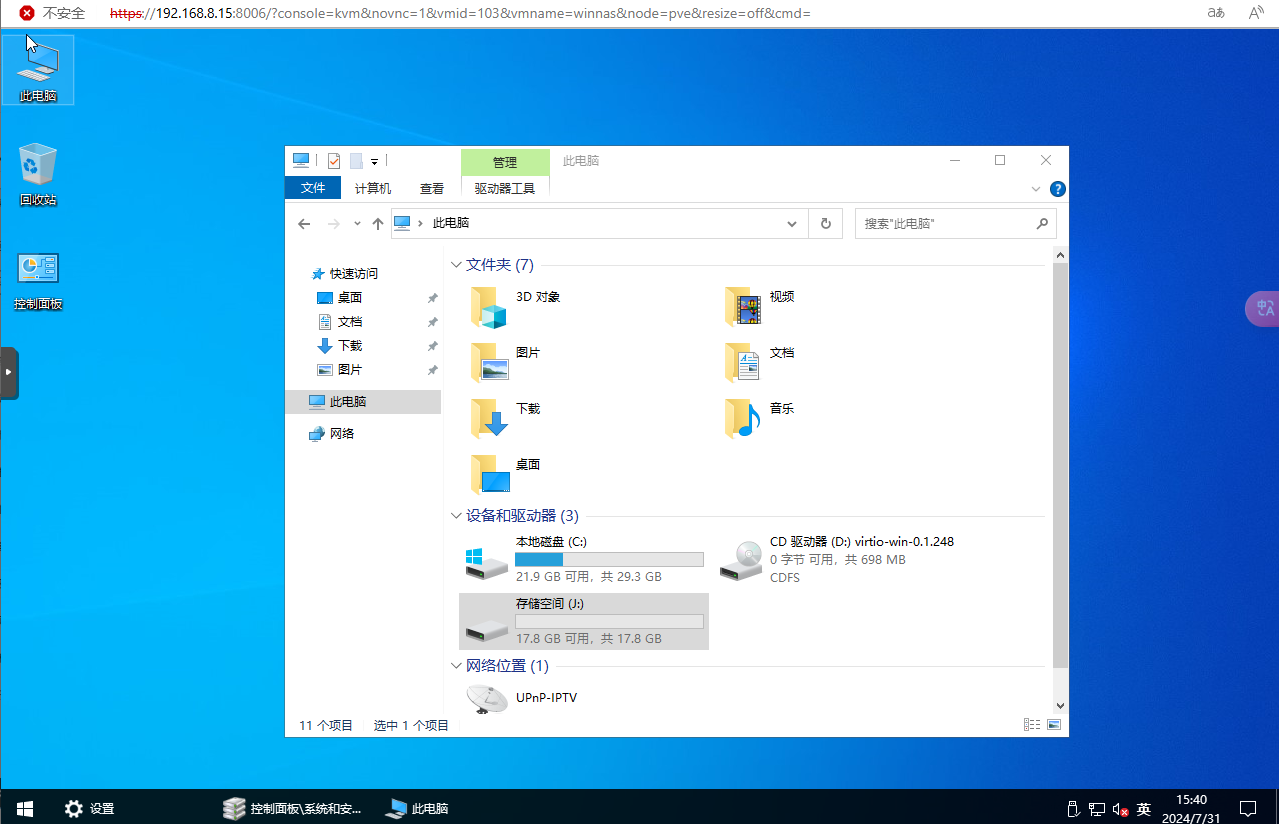
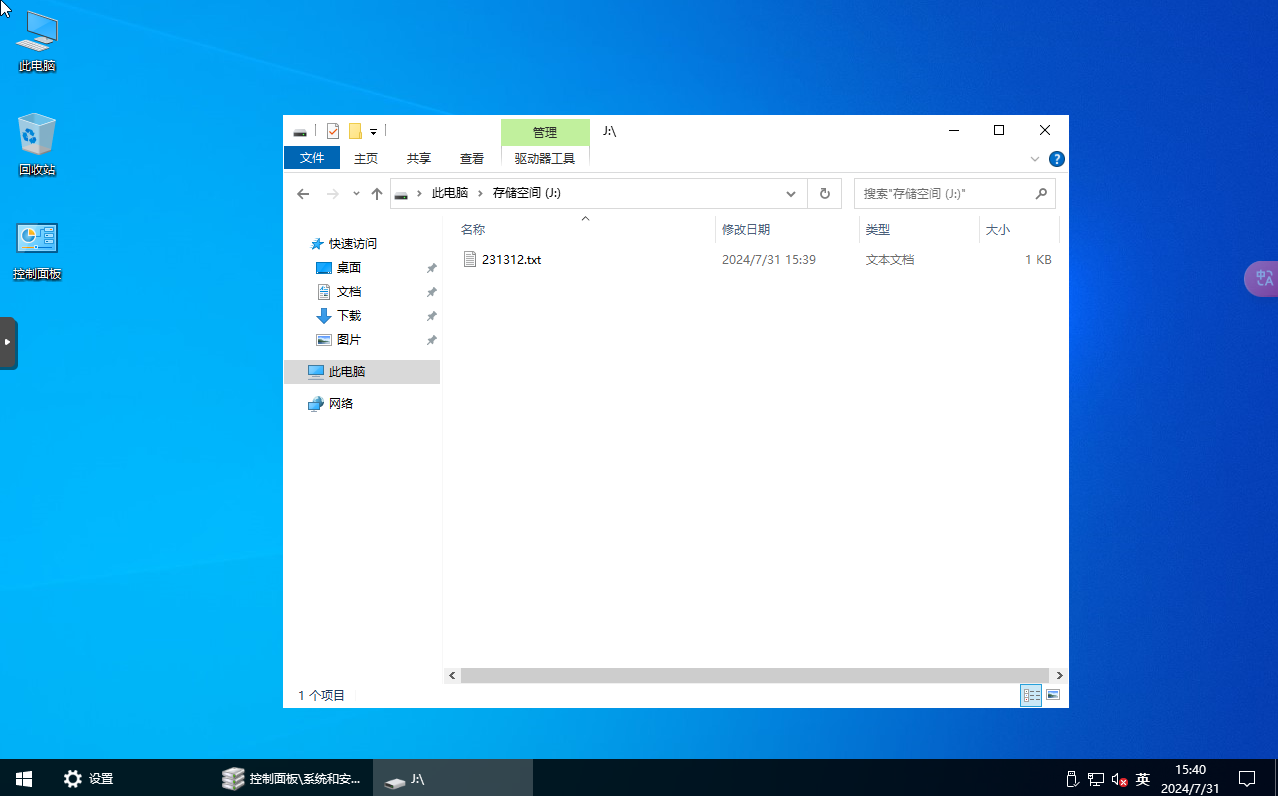
我们可以在这个存储池的基础上继续添加硬盘
只需要点击添加驱动器即可

我这边再添加一个驱动器
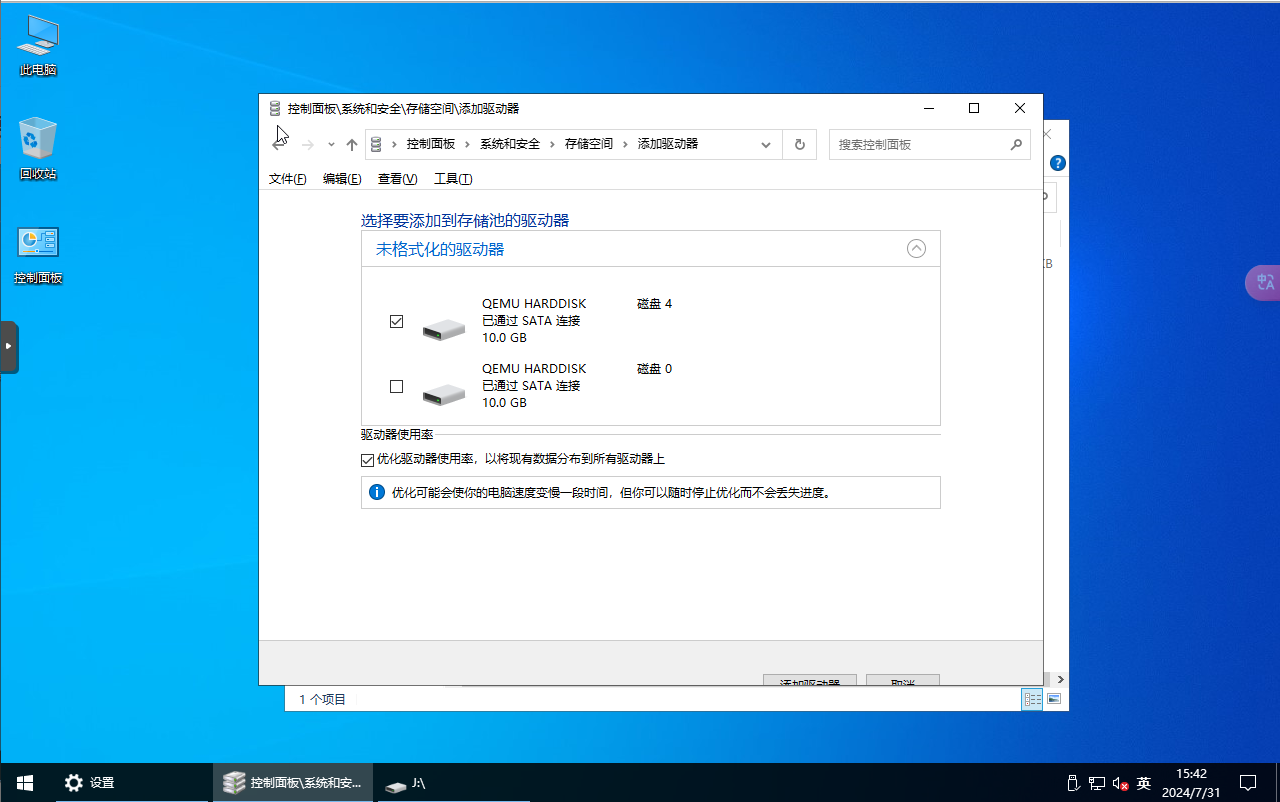
等待它优化完成后
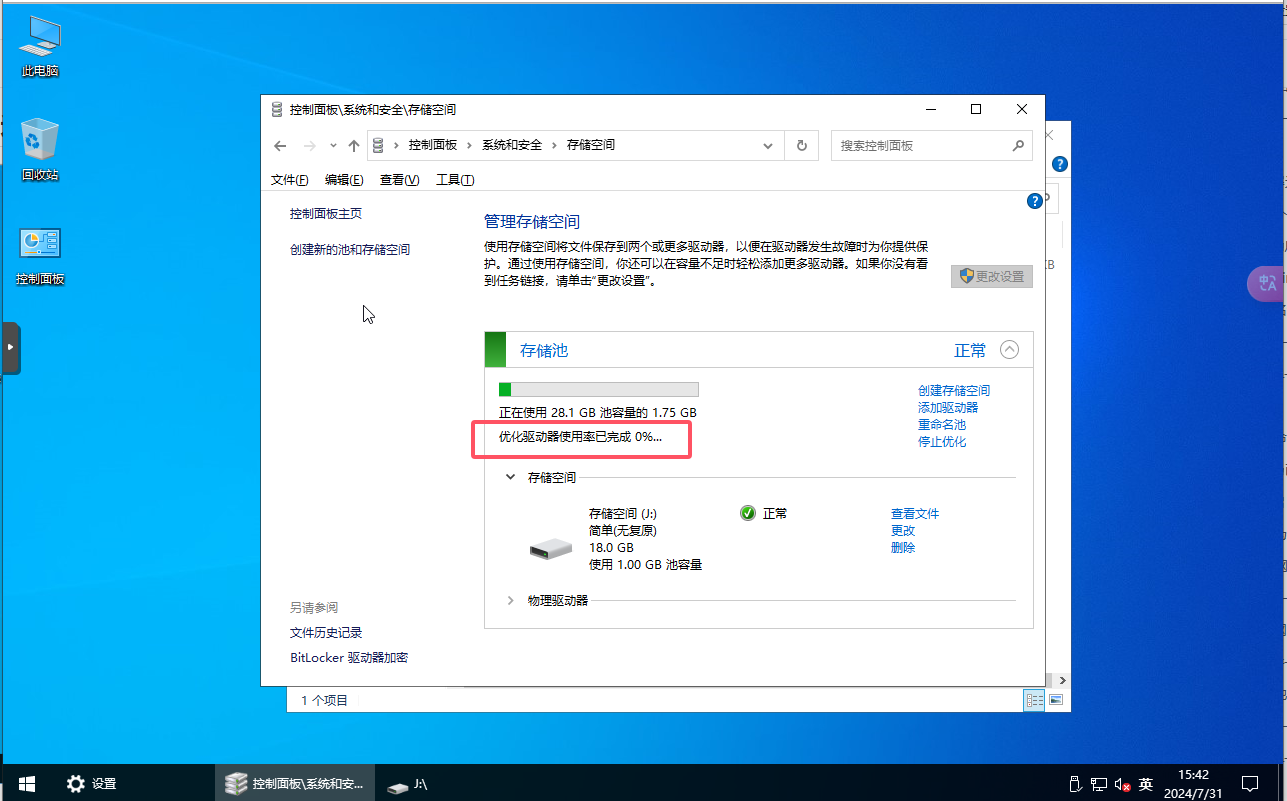
点击更改
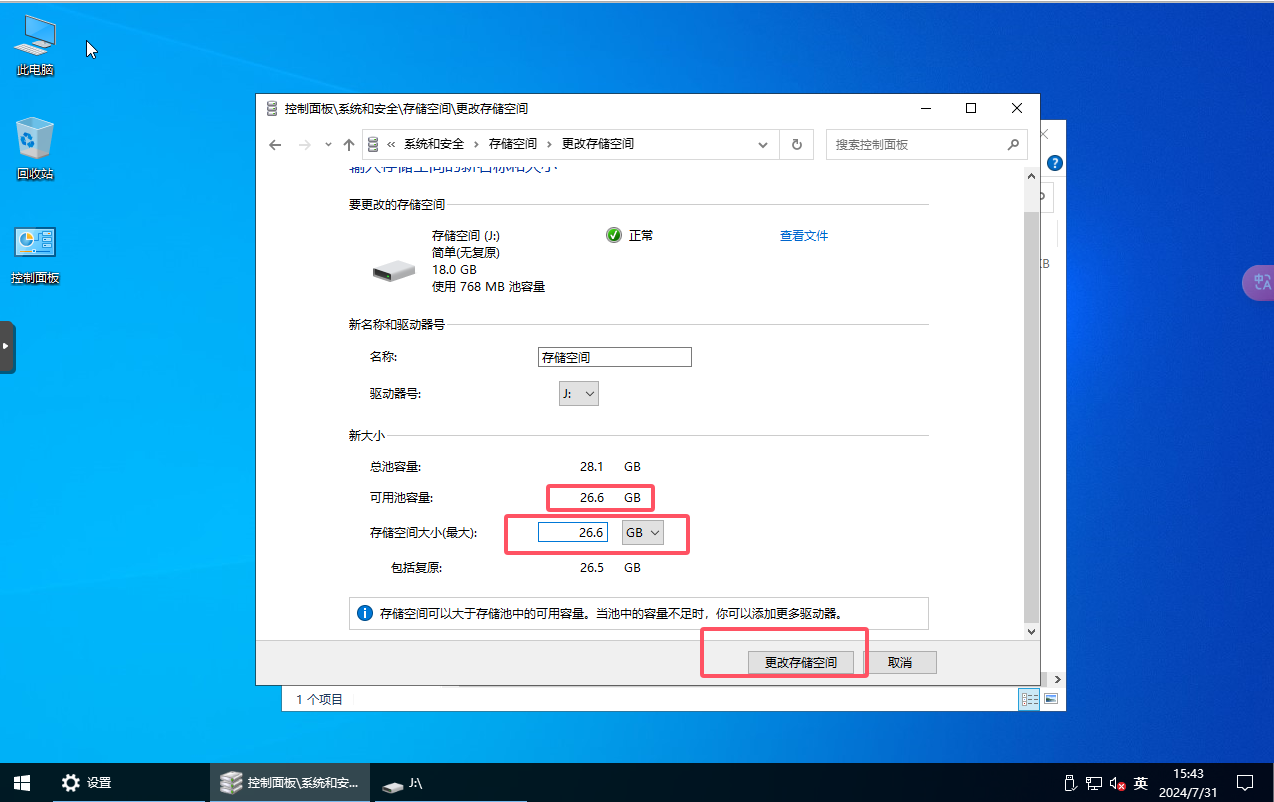
即可更改J盘的存储空间

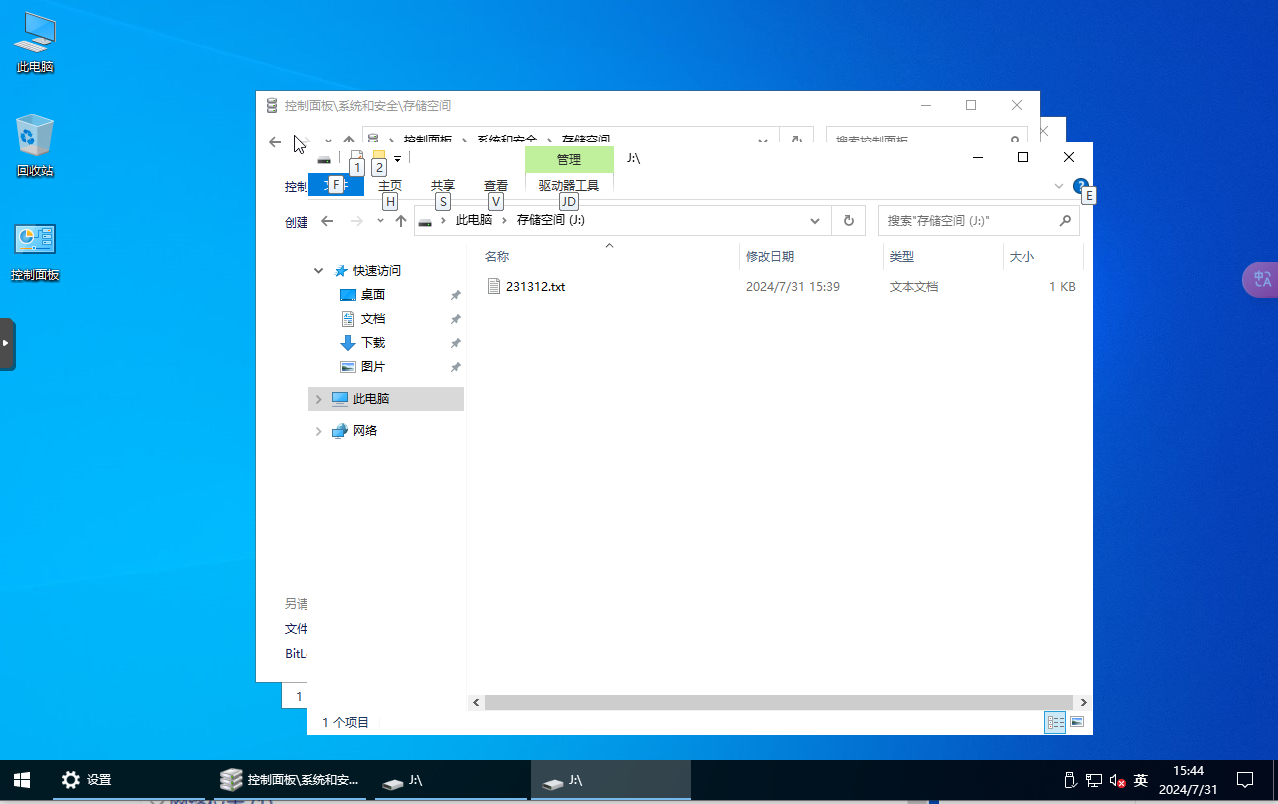
且不会丢失数据