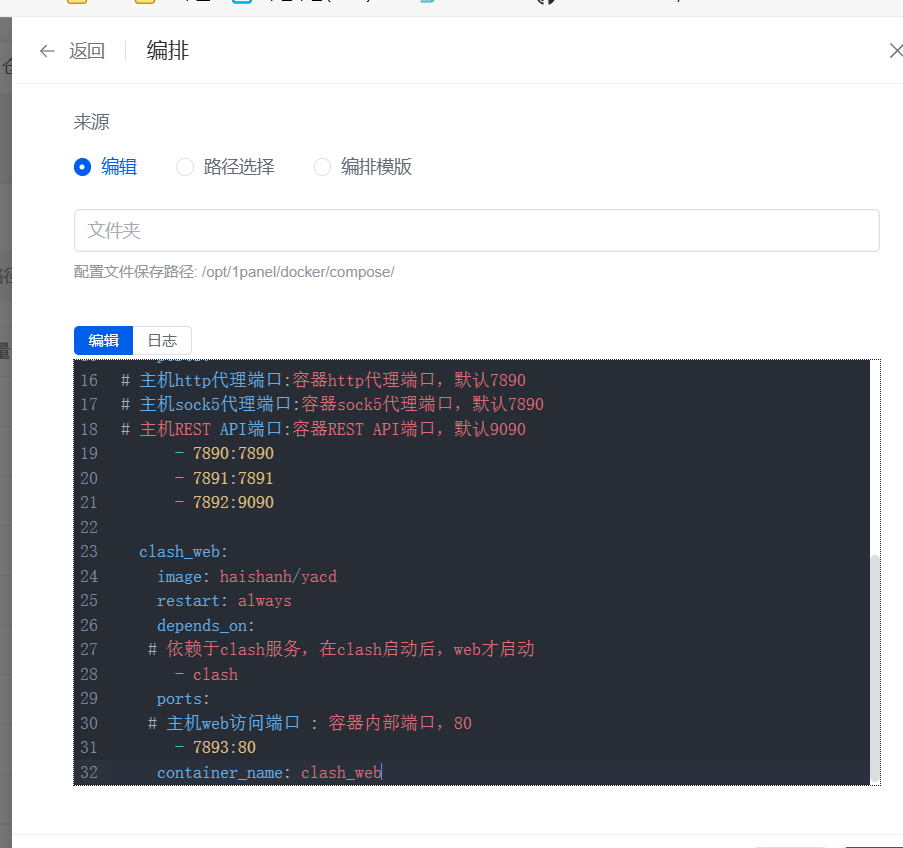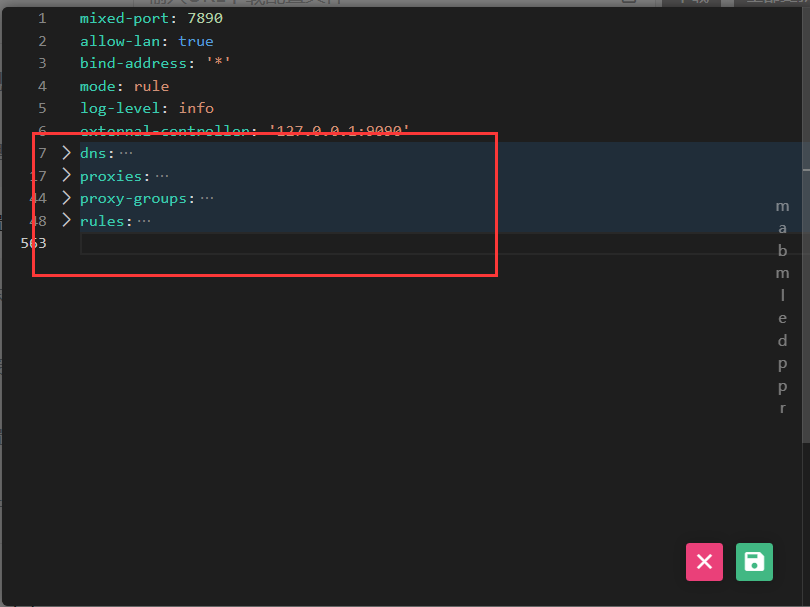基于1Panel面板进行搭建
打开1Panel
容器——编排——创建编排
将以下内容粘贴
# docker-compose版本
version: '3.7'
# 服务列表
services:
# 服务名称
clash:
# 镜像名
image: dreamacro/clash
# 重启策略:总是重启
restart: always
volumes:
# 配置文件挂载到容器中
- /opt/1panel/apps/clash/.config/clash: /opt/1panel/apps/clash/.config/clash
container_name: clash # 容器名称
ports:
# 主机http代理端口:容器http代理端口,默认7890
# 主机sock5代理端口:容器sock5代理端口,默认7890
# 主机REST API端口:容器REST API端口,默认9090
- 7890:7890
- 7891:7891
- 7892:9090
clash_web:
image: haishanh/yacd
restart: always
depends_on:
# 依赖于clash服务,在clash启动后,web才启动
- clash
ports:
# 主机web访问端口 : 容器内部端口,80
- 7893:80
container_name: clash_web
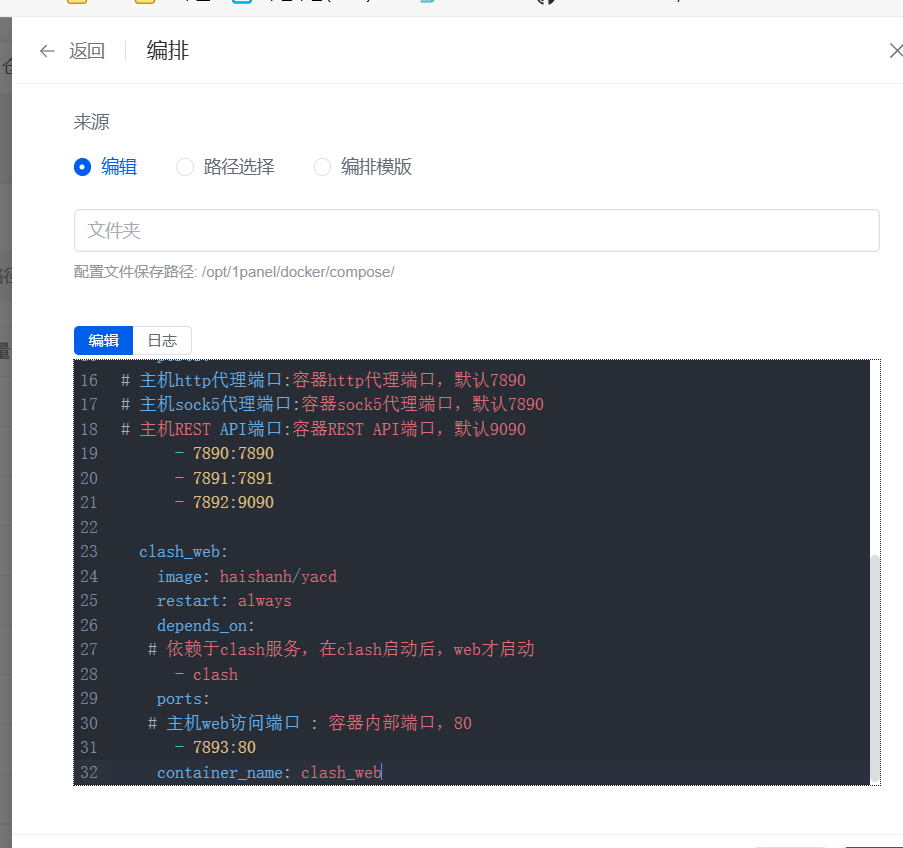
点击确定后等待部署完成
修改路径为/opt/1panel/apps/clash/.config/clash/config.yaml
就是clash文件夹下的config.yaml文件
# HTTP代理端口
port: 7890
# SOCKS5代理端口
socks-port: 7891
# Linux和macOS的redir代理端口
redir-port: 7892
# 允许局域网的连接,用于共享
allow-lan: true
# 规则模式:Rule(规则) / Global(全局代理)/ Direct(全局直连)
mode: Rule
# 日志输出级别 silent / info / warning / error / debug
log-level: silent
# RESTful API
external-controller: '0.0.0.0:9090'
# RESTful API的密匙
secret: ''
在最后将你的Win上的clash配置
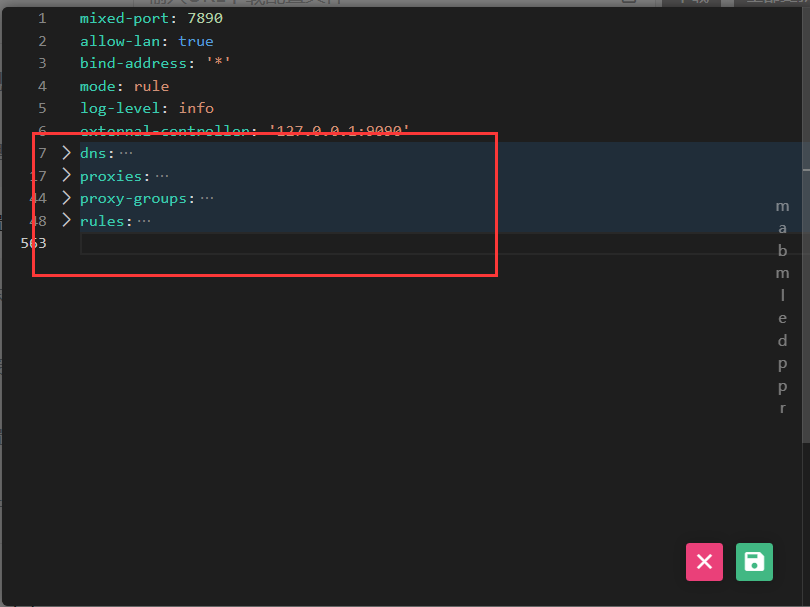
这些内容一并复制到config.yaml文件 填写的代码下边
然后重启clash容器
登录 Clash
在浏览器中输入 http://ip:7893/ 时,进入到 Clash 登录界面。
然后输入 http://ip:7892,点击 add ,则将 Clash 服务纳入到 web 服务管理中。